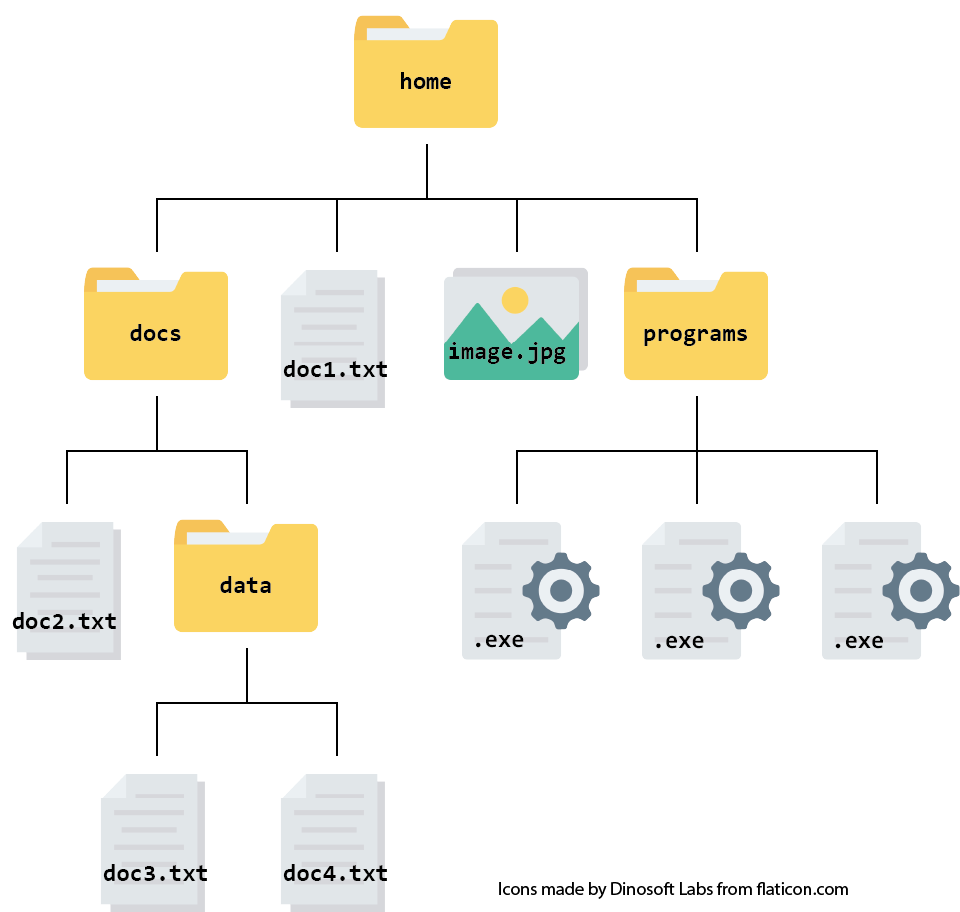Logging onto the Cloud
Overview
Teaching: 5 min
Exercises: 40 minQuestions
How do I connect to an AWS instance?
Objectives
Log onto to a running instance
Log off from a running instance
Important Note
This lesson covers how to log into, and out of, an already running Amazon instance.
Background to AWS
An Amazon Web Services (AWS) instance is a remote computer that runs on AWS infrastructure and that is accessible from any laptop or desktop provided you have the log-in credentials.
To log in if you are attending a tutor-led Genomics workshop you will need:
- the name of your instance and a login key file
- the shell/terminal application — Windows users should have already installed the Git Bash shell; otherwise follow the directions in the Setup
- the secure shell (
ssh) application, which is readily available in MacOS, Linux and Windows. Windows users will usesshthrough Git Bash.
As the name implies, ssh provides you with a secure (encrypted) way to use a remote shell, as simple as this (you do not have to type this yet):
$ ssh -i login-key-instanceNNN.pem csuser@instanceNNN.cloud-span.aws.york.ac.uk
Where NNN is a three-digit number giving your instance number.
Instructions
Create a folder for the course
To keep things tidy and easily accessible, create a folder (or directory) to keep everything related to this course: your login key file, your notes, data, etc. If you have completed the Prenomics or Genomics course, you will have already made a cloudspan folder. If that is the case, you can navigate to your existing folder and move onto the Downloading your login key step.
In theory you can make your Cloud-SPAN directory anywhere in your file system but we recommend making it inside your Desktop folder, to make it easy to access.
-
Create the folder
cloudspanin your Desktop.Minimise all windows until you can see your desktop background. Right click and select New, then Folder. Name the folder
cloudspan.You should see a folder icon appear on your desktop with the label
cloudspan.Additionally, if you enter your file explorer application you should be able to click on the Desktop directory at the side and see the
cloudspanfolder. -
Write down the absolute path to your
cloudspanfolder.Find out what the absolute path is using your file manager application. Right click on the folder, or in any blank space inside the folder, and select Properties.
The field called Location will tell you the absolute path for your folder. Once you have this written down, do not lose it! Now you can find your way back to the
cloudspanfolder whenever you need to, no matter where you are in your file structure.
Reminder of Absolute vs relative paths
There are two ways of writing a file path - absolute paths and relative paths. Let’s use a pretend file hierarchy to remind ourselves how they differ:
An absolute path contains the complete list of directories needed to locate a file on your computer. This allows you to reach the file no matter where you are. The absolute path for the file
doc3.txtwould behome/docs/data/doc3.txt.A relative path describes the location of a file relative to your current working directory. For example, if you were already in the folder called docs, the relative path for doc3.txt would be data/doc3.txt. There is no need to give instructions to navigate a route you have already taken.
If, however, you were in the folder called docs and you wanted to open one of the .exe files, you would probably use the absolute path for that file (home/programs/.exe) to get there. This is because you have not navigated any of the route yet, so you need the full ‘address’.
Download your login key file
Next we will download your unique login key file from the email you received from the Cloud-SPAN team. This type of file is called a .pem file. It contains a certificate which allows you to communicate with the Cloud securely. Without the .pem file you cannot access the Cloud.
For now we will use the file explorer to move the .pem file around.
-
Find out where downloads are saved on your computer.
How you so this will depend on which browser you use. You can find instructions for changing your default download location in Chrome, Edge or Safari.
If you already know which folder your downloads go to, then you can skip this step.
-
Download your login key file to the folder you just created.
Click on the link embedded in the email you received from the Cloud-SPAN team.
Mac users may need to Click on ‘download’ when the file says it can’t be opened.
If your browser asks you “where do you want to download the file?”, choose the
cloudspandirectory.Otherwise, once downloading is finished, copy and paste/drag and drop your login key file from wherever it was downloaded to your
cloudspanfolder.
Open a Terminal and change the access permissions of your login key file
-
Open the cloudspan folder you created for the course
Open your file manager and navigate to the
cloudspanfolder (hint: we recommended you make the folder in your Desktop directory - but you might have made it somewhere else). If you cannot find the folder, you can remind yourself where it is stored by looking at the absolute path you wrote down in the previous episode.The folder should contain the login key file we downloaded in the previous episode and nothing else.
-
Right-click and open your machine’s command line interface
Now we can open the command line.
For Windows users:
- Right click anywhere inside the blank space of the file manager, then select Git Bash Here.
For Mac users:
You have two options.
EITHER
- Open Terminal in one window and type
cdfollowed by a space. Do not press enter! Now open Finder in another window. Drag and drop thecloudspanfolder from the Finder to the Terminal. You should see the file path leading to yourcloudspanfolder appear. Now press enter to navigate to the folder.
OR
- Open Terminal and type
cdfollowed by the absolute path that leads to yourcloudspanfolder. Press enter.
A new window will open - this is your command line interface, also known as the shell or the terminal. Once the terminal opens, it will display/output the command prompt to signal that it is ready to accept commands (instructions). The command prompt is 1 or 2 lines depending on your operating system (Windows, Linux, MacOS) and will be similar to the following.
Typical command prompt for Windows Git Bash users:
username@machineid MINGW64 ~ $Obviously “username” and “machineid” in the Output box above will be different when you open a terminal and will correspond to the actual username and the name of the machine you are using.
The character
$is the typical ending of user prompts (the ending of admin users prompts is typically#). Commands you type will follow the$.Typical command prompt for Linux users:
username@machineid:~ $Typical command prompt for MacOS users:
machineid:~ username $In the rest of this course we will show only the
$to represent the prompt. -
Check that you are in the right folder
The terminal should have automatically set our
cloudspanfolder as the current working directory. This is because we asked the terminal to open from a specific location.You can check if the working directory is set correctly by looking at the file path which is defined to the left of your command prompt (
$). It should display the second half of the absolute path we wrote down previously, usually starting after your computer’s username, and always ending in/cloudspan.You can also check by typing the letters
lsafter the command prompt and pressing enter. This will list all the files in the working directory AKA all files in thecloudspanfolder. In our case, this should be just one file, the login key ending in.pem. -
Change the access permissions of your login key file
Enter the following command to change the access permissions of your file but replace NN with the actual number in your file name:
$ chmod 400 login-key-instanceNNN.pemThe command
chmod(change access mode) makes your login key file accessible to you only (and non-accessible to any other potential users of your computer), a condition that is required and checked by the programsshthat you will use next to login to your AWS instance. You will learn about file access permissions later in the course.
Login into your instance with ssh
-
Copy and paste the command in the Code box below to your terminal, but replace
NNNwith the number in your login key file name.Windows Git Bash users only:
- copy the command the usual Windows way: (1) highlight the command with the mouse pointer while pressing the mouse left button and (2) press Ctrl-c (keys Ctrl and c simultaneously).
- but paste the command the Linux/Unix way: by pressing the mouse middle button while hovering the mouse pointer over the Git Bash window. (Try with the right button if the middle button doesn’t work.)
$ ssh -i login-key-instanceNNN.pem csuser@instanceNNN.cloud-span.aws.york.ac.ukBe sure to replace
NNNtwice. You can use the left and right arrow keys to move to where NN is.The
-ioption tellssshthe identity file containing the key to send to your AWS instance for it to check that you have access permissions to connect as an ssh client.NB:
sshlooks for the identity file in the directory where you are, Desktop/cloudspan (that you moved to with the commandcdabove), which is the same directory wherein you downloaded your login key file. -
The terminal will display a security message, after you enter the
sshcommand, similar to the one below:The authenticity of host 'instanceNNN.cloud-span.aws.york.ac.uk (52.211.132.120)' can't be established.ECDSA key fingerprint is SHA256:8N054prkkCeM4GCDSsa0AUnSQw5ngBQHbOR40FqfqLg. Are you sure you want to continue connecting (yes/no/[fingerprint])?Type yes to continue and get connected to your AWS instance.
The terminal will display a few messages and at the end the prompt of the shell running on your Linux AWS instance:
... csuser@instanceNNN-gc:~ $Note that you did not need to give a password to login to your instance — you are using your login-key file for authentication.
Exploring the file system
Take a moment to explore the file system on the instance using cd and ls. You can read more about the file structure on the data page which can be found in the navbar at the top of the page.
This page is available in the same place every episode, so you can refer back to it whenever you need to. Don’t forget, though that you’ll be creating lots more files and directories as you go along.
Logging off your cloud instance
Logging off your instance is a lot like logging out of your local computer but it doesn’t shut the computer off. Be aware that AWS instances accrue charges whenever they are running, even if you are logged off. Today, however, you do not need to worry about this!
To log off, use the exit command in the same terminal you connected with. This will close the connection, and your terminal will go back to showing your local computer prompt, for example:
csuser@instance05-gc:~ $ exit
logout
Connection to instanceNNN.cloud-span.aws.york.ac.uk closed.
$
Subsequent logins to your AWS instance
To login back to your instance, open a terminal, move to the directory you created for the course, and ssh as before:
$ cd Desktop/cloudspan
$ ssh -i login-key-instanceNNN.pem csuser@instanceNNN.cloud-span.aws.york.ac.uk
Key Points
You can use one set of log-in credentials for many instances
Logging off an instance is not the same as turning off an instance