Understanding your file system
Overview
Teaching: 30 min
Exercises: 10 minQuestions
What is a hierarchical file system?
How is my own file system structured?
How do I find, create, move and delete folders and files on my own computer?
What is a working directory, an absolute path and a relative path?
What files and paths will I need for the Prenomics/Genomics courses?
Objectives
Explain the hierarchical structure of a file system.
Understand the structure of the file system on their own machine.
Create, move and delete folders and files on their machine.
Understand what working directories, paths and relative paths are.
What is a file system?
A file system is exactly what it sounds like - a way for your computer to store your data in an organised way using files.
You will definitely have come across files before. All the data stored on your computer is split into separate files, making it much easier to keep track of than if it was all in one big blob.
There are lots of different file types; we can often find out something about what kind of data a file contains by looking at its filename extension. For example:
- .txt tells us that the file contains text
- .exe tells us that the file contains a program to be run
- .html tells us that the file contains a webpage, and should be run inside a web browser
We will come across various different file types during this course, some of which you may not have seen before. Do not worry. We will introduce them to you and explain how to use them when necessary.
In a file system, files are organised into directories, which can also be called folders. Hopefully you will have used folders to organise your files before! Folders can contain sub-folders, which contain their own sub-folders, and so on almost without limit.
It is easiest to picture your file system as a tree, starting with the root (or home) directory and branching out from there. This is called a hierarchical structure. Here is an example of a hierarchical file structure:

The directory you are working inside is called your working directory. For example, if you were editing doc2.txt in the diagram above, your working directory would be the folder called docs.
Exercise
Think about your own computer and how your files and directories are organised. Sketch a tree diagram like the one above for your file system.
Hint: remind yourself of your file system’s layout using a file manager application such as:
OS Icon File Explorer (Windows) Finder (Mac) You probably already use these applications regularly to find, open and organise files.
File paths
It is not practical to draw out a tree diagram every time we want to refer to a file’s location with a system. Instead, we can represent the information as a file path.
In a file path, each directory is represented as a separate component separated by a character such as \ or /. It is like writing an address or set of instructions for someone to follow if they want to find a specific file.
For example, the path for the file called doc3.txt in the file system above looks like this:
home/docs/data/doc3.txt.
It is useful to note that Windows usually uses backslashes (\) to separate path components, while Unix and Mac both use forward slashes (/).
Absolute vs relative paths
There are two ways of writing a file path - absolute paths and relative paths.
An absolute path contains the complete list of directories needed to locate a file on your computer. This allows you to reach the file no matter where you are. The example just given (home/docs/data/doc3.txt) is an absolute path.
A relative path describes the location of a file relative to your current working directory. For example, if you were already in the folder called docs, the relative path for doc3.txt would be data/doc3.txt. There is no need to give instructions to navigate a route you have already taken.
If, however, you were in the folder called docs and you wanted to open one of the .exe files, you would probably use the absolute path for that file (home/programs/.exe) to get there. This is because you have not navigated any of the route yet, so you need the full ‘address’.
Root and home directories
The root is the top-level of directories, which contains all other directories further down the tree.
The root is often represented as a / in path names.
In the Windows operating system, the root directory is also known as a drive. In most cases, this will be the C:\ drive.
Even though the root directory is at the base of the file tree (or the top, depending on how you view it), it is not necessarily where our journey through the file system starts when we launch a new session on your computer. Instead our journey begins in the home directory.
In Windows and Mac, the home directory is usually a folder labelled with your computer’s username. All of your personal files and directories can be found inside this folder. This is where your computer assumes you want to start browsing from when you open your file manager.
This would make the file system we looked at earlier look like this:
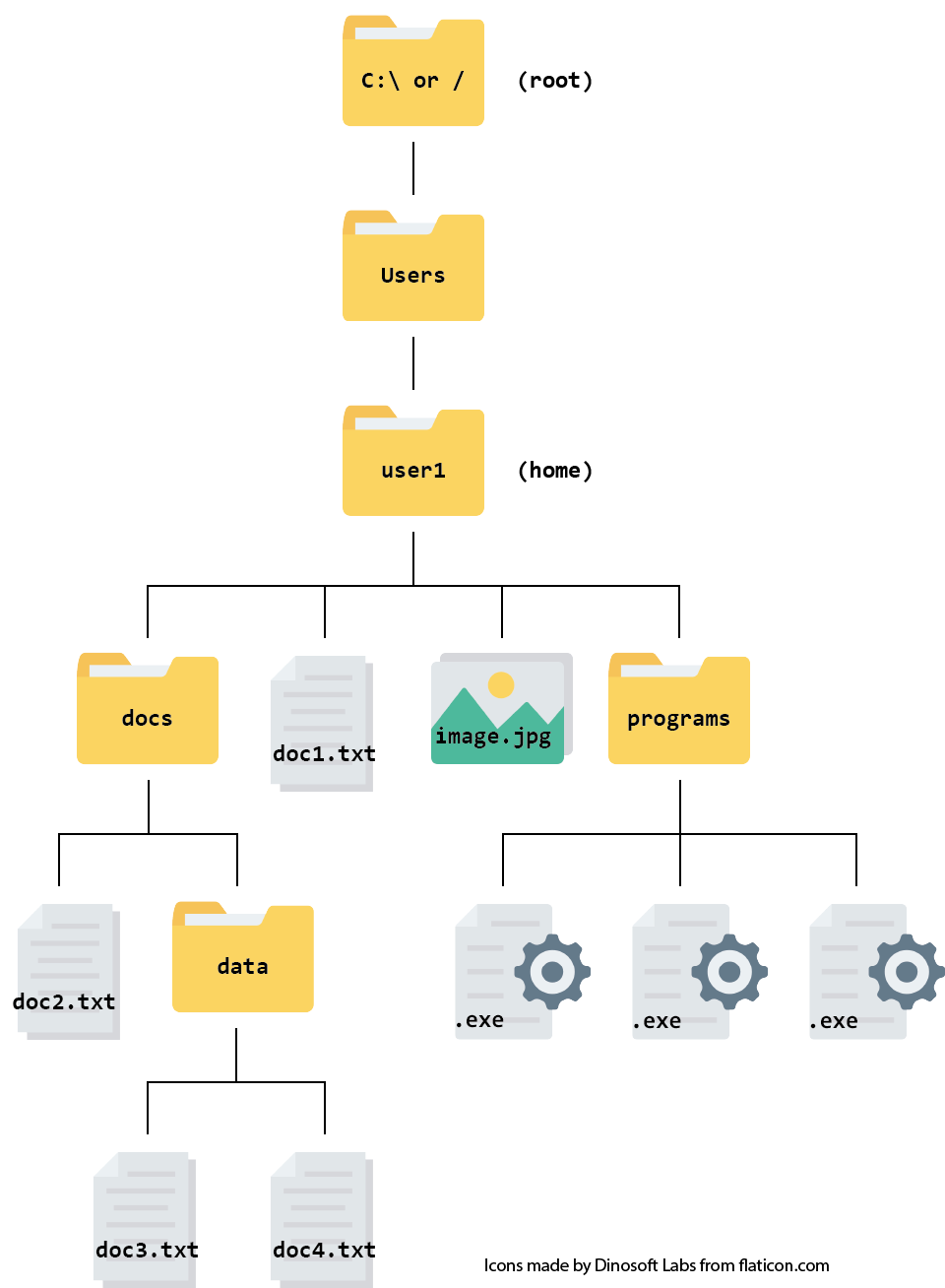
In Unix (the operating system we will use later in the course) a tilde symbol (~) is used as a shortcut for your home directory. So, for example, the path ~/docs/doc2.txt is equivalent to home/docs/doc2.txt.
Challenge
Use the file system above to answer these questions. Don’t forget to share your answer on the forum!
- What is the absolute path for the document
doc4.txt?- Assuming you are currently in the directory called
docs, what is the relative path for the documentdoc2.txt?Solution
- The absolute path is
home/docs/data/doc4.txtor~/docs/data/doc4.txt.- The relative path is
doc2.txt(as you are already in the directory wheredoc2.txtis stored).
Create a folder for the course
To keep things tidy and easily accessible, we will create a folder (directory) to keep everything related to this course: the key you will need to log in, your notes, data etc.
In theory you can make this file anywhere in your file system but we recommend making it inside your Desktop folder, to make it easy to access.
-
Create the folder
cloudspanin your Desktop.Minimise all windows until you can see your desktop background. Right click and select New, then Folder. Name the folder
cloudspan.You should see a folder icon appear on your desktop with the label
cloudspan.Additionally, if you enter your file explorer application you should be able to click on the Desktop directory at the side and see the
cloudspanfolder. -
Write down the absolute path to your
cloudspanfolder.Find out what the absolute path is using your file manager application. Right click on the folder, or in any blank space inside the folder, and then:
- Windows users: select Properties, then look at the field called Location. Your path will be separated with backslashes (
\) but you should write it down using forward slashes (/). - Mac Users: select Get info, then look at the field called Where. Your path should start with the word
Users/- ignore anything that comes before this. Separate your path components using forward slashes (/).
Now add the folder name (
/cloudspan) to the end of this path. This is your absolute path. Once you have this written down, do not lose it! Now you can find your way back to thecloudspanfolder whenever you need to, no matter where you are in your file structure. - Windows users: select Properties, then look at the field called Location. Your path will be separated with backslashes (
Download your login key file
Next we will download your unique login key file from the email you received from the Cloud-SPAN team. This type of file is called a .pem file. It contains a certificate which allows you to communicate with the Cloud securely. Without the .pem file you cannot access the Cloud.
For now we will use the file explorer to move the .pem file around.
-
Find out where downloads are saved on your computer.
How you so this will depend on which browser you use. You can find instructions for changing your default download location in Chrome, Edge or Safari.
If you already know which folder your downloads go to, then you can skip this step.
-
Download your login key file to the folder you created a few minutes ago.
Click on the link embedded in the email you received from the Cloud-SPAN team.
Mac users may need to Click on ‘download’ when the file says it can’t be opened.
If your browser asks you “where do you want to download the file?”, choose the
cloudspandirectory.Otherwise, once downloading is finished, copy and paste/drag and drop your login key file from wherever it was downloaded to your
cloudspanfolder.
More about the file types we will be using
We will encounter three different file types over the course of Prenomics.
| File Type | Use |
|---|---|
| .pem | PEM files (like the one you just downloaded into your cloudspan directory) store a cryptographic key to allow you access a web domain such as the Cloud instance we will use in the next episode. You do not need to know anything about PEM files except that you will need one to be allowed access. |
| .txt | TXT files are a common way of storing lines of text. They can be opened in almost all text-editing or word-processing programs. They contain little formatting. |
| .fastq | FASTQ files are a text-based way of storing data from a sequencing experiment. They contain both the sequence and information about how accurate the sequence is. Your instructor will talk you through the example below. |
FASTQ files
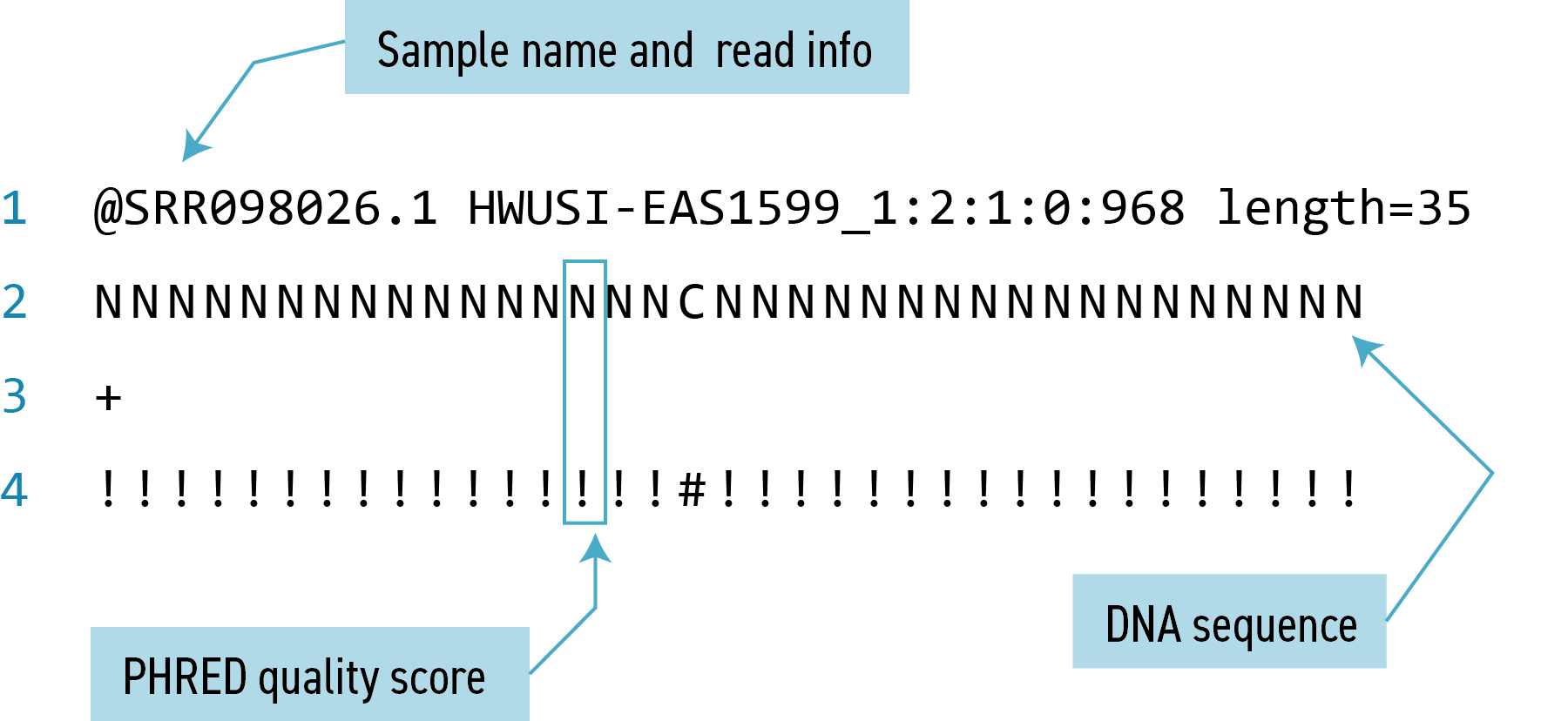
In the FASTQ file format, each ‘read’ (i.e. sequence) is described in four lines of information.
- The first line is the sample name (also called the label) and may contain other information such as the read length.
- The second line is the sequence of bases itself
- The third line is a separator line which always starts with a ‘+’ and may repeat the information from line 1
- The fourth line is a string of characters representing the quality scores for each base
You do not need to understand much detail about this format for the Prenomics course. You will learn more about it on day three of the Cloud-SPAN Genomics course.
Key Points
It is useful to understand your computer’s file system so you can navigate it with ease.
Absolute paths give the full address of a file; relative paths give the location relative to the current working directory.
The FASTQ file format describes each read/sequence using four lines of information including the sample name, the sequence itself and the quality score for each base.