Logging onto the Cloud
Overview
Teaching: 5 min
Exercises: 40 minQuestions
How do I connect to an AWS instance?
Objectives
Log onto to a running instance
Log off from a running instance
Important Note
This lesson covers how to log into, and out of, an already running Amazon instance.
Background to AWS
An Amazon Web Services (AWS) instance is a remote computer that runs on AWS infrastructure and that is accessible from any laptop or desktop as described below. Setting up a new AWS instance requires a credit card, an AWS account, and up to a day of verification time.
To save time, your instructor has launched an AWS instance for you prior to the course, and connected it to our lesson data and software analysis tools. It all works as follows.
We have a pre-configured copy of the data and software analysis tools needed for this course that is always available to attach to a new AWS instance that is accessible to you as long as you have the log-in credentials to open it.
To login into your AWS instance for this course, you’ll need:
- the name of your instance and a login key file, both of which you received via email
- the shell/terminal application — Windows users should have already installed the Git Bash shell; otherwise follow the directions in the Setup
- the secure shell (ssh) application, which is readily available in MacOS, Linux and Windows. Windows users will use ssh through Git Bash.
As the name implies, ssh provides you with a secure (encrypted) way to use a remote shell, as simple as this (you do not have to type this yet):
$ ssh -i login-key-instanceNN.pem csuser@instanceNN-gc.cloud-span.aws.york.ac.uk
A few seconds after you enter that command to the shell in your computer, you will be logged into your AWS instance and start using a (Linux) shell running in your instance.
But first, to keep things tidy and easily accessible, create a folder (or directory) to keep everything related to this course: your login key file, your notes, data, etc. We will then download your login key file to that folder and change its access permissions for the reasons given below. Finally we will login into your instance with ssh.
Create a folder for the course and download your login key file to that folder
-
Create the folder cloudspan in your Desktop.
In your Desktop, click the right button of the mouse to open the File Explorer/Manager menu, and then left click on New and then on Folder, in Windows, or New Folder in Linux Gnome.
Name the folder cloudspan
Later you can change the name of the folder and move it somewhere else.
-
Download your login key file to the folder you just created.
Click on the link embedded in the email you received from the Cloud-SPAN team.
Mac users may need to Click on ‘download’ when the file says it can’t be opened.
If your browser asks you “where do you want to download the file?”, choose the directory for the course you just created.
Otherwise, drag and drop your login key file from wherever it was downloaded to the folder for the course you created.
Open a Terminal and change the access permissions of your login key file
-
Open terminal (or Git Bash terminal if you are a Windows user).
Search for ‘Terminal’ or look for the terminal icon and click (or double click) on it:
This is the Git Bash terminal icon (Windows users):

The terminal icon in Mac and Linux looks like the following:
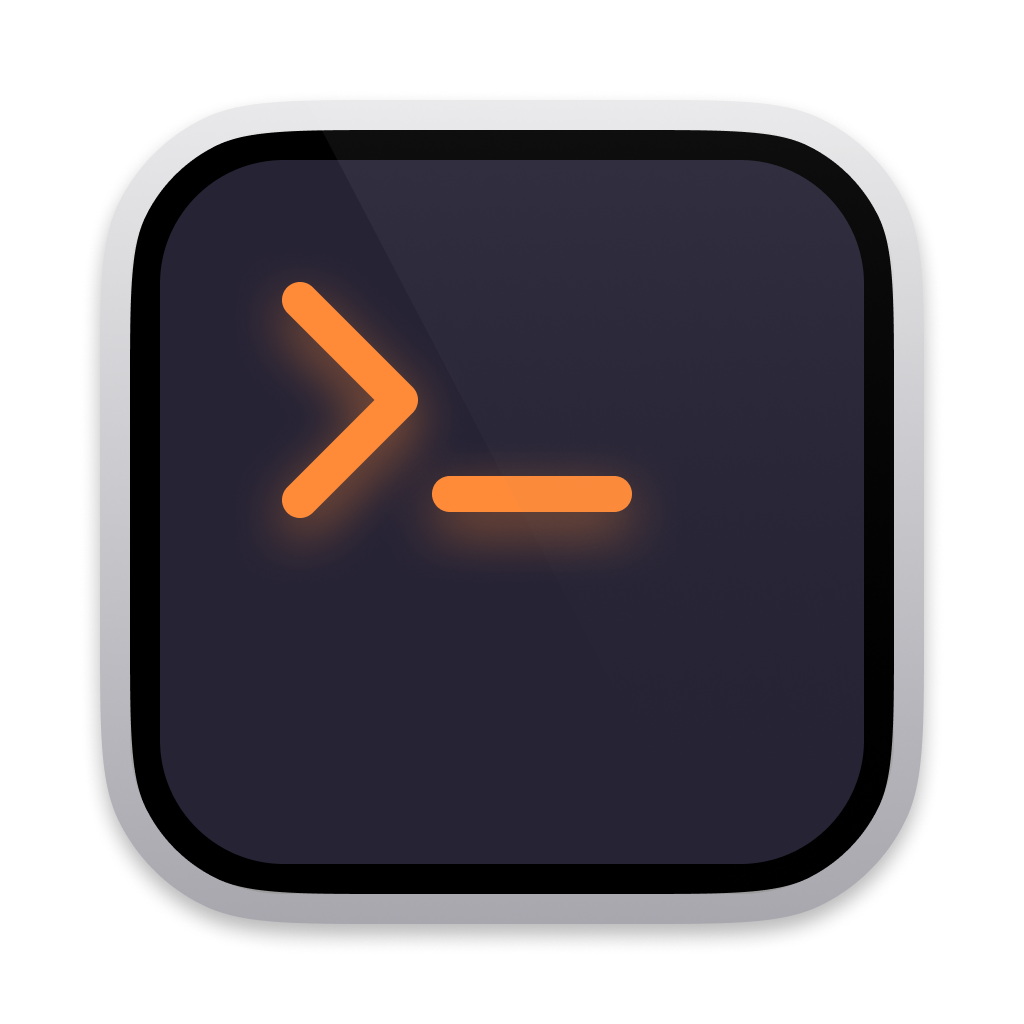

Once the terminal opens, it will display/output the command prompt to signal that it is ready to accept commands (instructions). The command prompt is 1 or 2 lines depending on your operating system (Windows, Linux, MacOS) and will be similar to the following.
Typical command prompt for Windows Git Bash users:
username@machineid MINGW64 ~ $Obviously “username” and “machineid” in the Output box above will be different when you open a terminal and will correspond to the actual username and the name of the machine you are using.
The character
$is the typical ending of user prompts (the ending of admin users prompts is typically#). Commands you type will follow the$.Typical command prompt for Linux users:
username@machineid:~ $Typical command prompt for MacOS users:
machineid:~ username $In the rest of this course we will show only the
$to represent the prompt. -
Move to the folder you created for the course
Once the terminal opens, you will be in your home folder (directory), which contains all your files and other typical folders such as the Desktop, Downloads, Documents, etc.
Move to the folder you created by typing the following command and then pressing Enter at the command prompt:
$ cd Desktop/cloudspanDon’t type the dollar character
$.The command
cdstands for “change (to) directory”, and you must specify the name of the directory you want to move to.In the command above, we have specified to change to a directory within another directory.
-
Change the access permissions of your login key file
Enter the following command to change the access permissions of your file but replace NN with the actual number in your file name:
$ chmod 400 login-key-instanceNN.pemThe command
chmod(change access mode) makes your login key file accessible to you only (and non-accessible to any other potential users of your computer), a condition that is required and checked by the programsshthat you will use next to login to your AWS instance. You will learn about file access permissions later in the course.
Login into your instance with ssh
-
Copy and paste the command in the Code box below to your terminal, but replace
NNwith the number in your login key file name.Windows Git Bash users only:
- copy the command the usual Windows way: (1) highlight it with the mouse pointer while pressing the mouse left button and (2) press Ctrl-v (keys Ctrl and v simultaneously).
- but paste it the Linux/Unix way: by pressing the mouse middle button while hovering the mouse pointer over the Git Bash window. (Try with the right button if the middle button doesn’t work.)
$ ssh -i login-key-instanceNN.pem csuser@instanceNN-gc.cloud-span.aws.york.ac.ukBe sure to replace
NNtwice. You can use the left and right arrow keys to move to where NN is.The
-ioption tellssshthe identity file containing the key to send to your AWS instance for it to check that you have access permissions to connect as an ssh client.NB:
sshlooks for the identity file in the directory where you are, Desktop/cloudspan (that you moved to with the commandcdabove), which is the same directory wherein you downloaded your login key file. -
The terminal will display a security message, after you enter the
sshcommand, similar to the one below:The authenticity of host 'instance06-gc-cloud-span.aws.york.ac.uk (52.211.132.120)' can't be established.ECDSA key fingerprint is SHA256:8N054prkkCeM4GCDSsa0AUnSQw5ngBQHbOR40FqfqLg. Are you sure you want to continue connecting (yes/no/[fingerprint])?Type yes to continue and get connected to your AWS instance.
The terminal will display a few messages and at the end the prompt of the shell running on your Linux AWS instance:
... csuser@instance05-gc:~ $Note that you did not need to give a password to login to your instance — you are using your login-key file for authentication.
Logging off your cloud instance
Logging off your instance is a lot like logging out of your local computer but it doesn’t shut the computer off. Be aware that AWS instances accrue charges whenever they are running, even if you are logged off. Today, however, you do not need to worry about this!
To log off, use the exit command in the same terminal you connected with. This will close the connection, and your terminal will go back to showing your local computer prompt, for example:
csuser@instance05-gc:~ $ exit
logout
Connection to instance05-gc.cloud-span.aws.york.ac.uk closed.
Amanda-MacBook-Pro-3 $
Subsequent logins to your AWS instance
To login back to your instance, open a terminal, move to the directory you created for the course, and ssh as before:
$ cd Desktop/cloudspan
$ ssh -i login-key-instanceNN.pem csuser@instanceNN-gc.cloud-span.aws.york.ac.uk
Key Points
You can use one set of log-in credentials for many instances
Logging off an instance is not the same as turning off an instance