Configure Your AWS Account
Overview
Teaching: 20 min
Exercises: 10 minQuestions
Why to configure an AWS account?
What is involved in configuring an AWS account?
Objectives
Secure your AWS account.
Configure your AWS account for daily work.
Prerequisites
Please read Workshops Organisation if you haven’t done so. To complete this episode you will need:
- if you are self-studying the course or attending a workshop using your AWS account:
- to have opened your AWS account as described in the first episode of this lesson: Create Your AWS Account.
- to be logged in to your AWS account as the Root User (described also in that episode, at the end).
- ideally, your mobile phone to add multi-factor authentication (MFA) to your AWS account. However, if you don’t have a mobile phone, you can skip this step and still use your AWS account.
- if you are attending a workshop using a Cloud-SPAN AWS account (and and AWS Linux instance), you don’t need to complete this episode.
Outline
Steps
These are the main steps you will follow to configure your AWS account:
Change the default region of your account to Ireland.
AWS services are provided through many regions around the world and a region is allocated by default. You will need to change the region of your account to Ireland because the Amazon Machine Image from which you will create your AWS instance is stored in the Ireland region. But you can later change your account region if you wish.Secure your AWS Root User account.
The account your created in the last episode is your Root user account and can perform any operation including closing the account. It is best practice to use the Root user account only for high-level administration and to create the first IAM (Identity Access Managment) user account for day-to-day work and account management. It is also best practice to secure the Root user account with multi-factor authentication (MFA).Create an IAM user account to create and manage AWS resources.
IAM user accounts are attached to a User Group that has a set of specific permissions (such as reading, writing and deleting) on specified resources. We will create a User Group with predefined permissions and an IAM user account in that group.Create an alias for your account id.
Your Root user account id is a 12-digit number that is difficult to remember. We are going to create an alias that is easier to remember. This is especially useful because the alias will replace the 12-digit number in the web address for logging in to your account as IAM user.Grant your IAM user account the permissions to access the Billing Dashboard.
The Billing Dashboard of your account is only accessible to the Root user by default. As you will mostly be using your IAM user account, it is convenient that you can check your bills and related information with your IAM user account too. We are going set on the permissions that enable your IAM user account to access the Billing Dashboard.
1. Change the default region of your account to Ireland
Once you have logged to your AWS Root user account, your browser will display a page showing the default region in the top right. This may be N. Virginia or another default.
Change the region to Ireland: click on the region name that is shown and in the drop-down menu that pops up, select Europe (Ireland) eu-west-1.
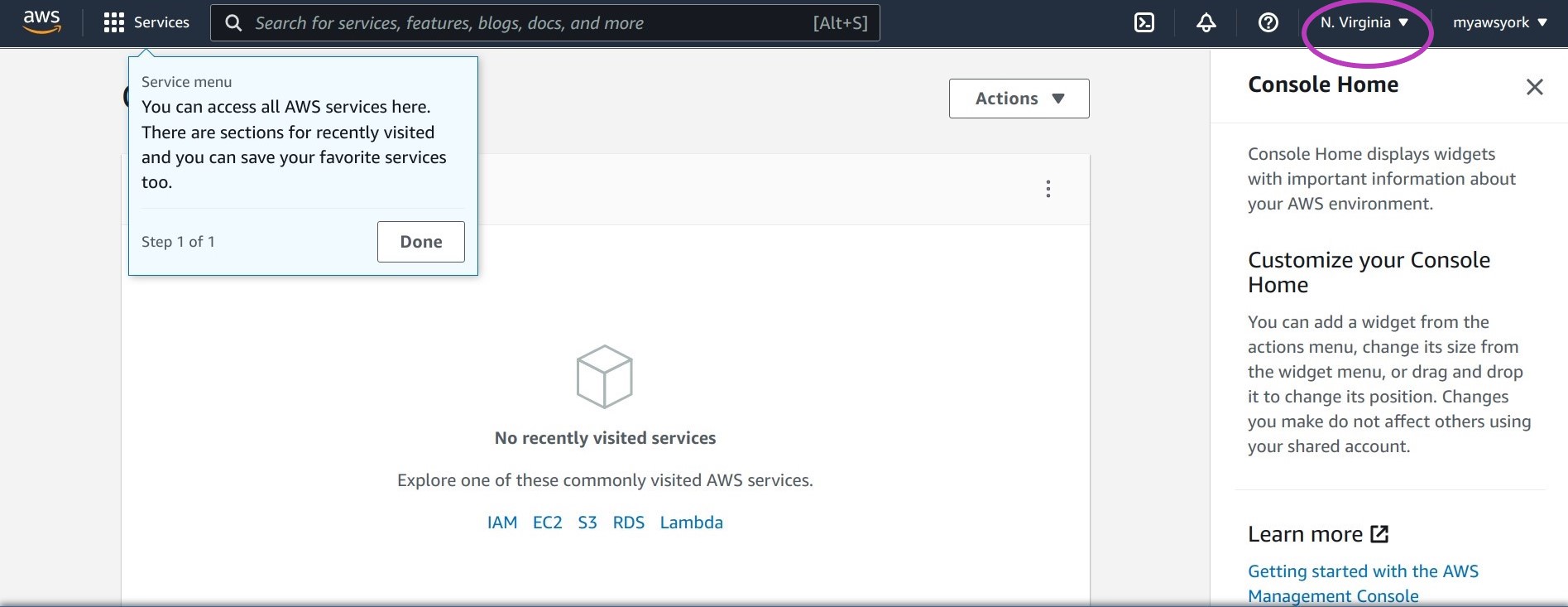
Note
You can change the region any time you need.
2. Secure your AWS Root user account
We now are going to add multi-factor authentication (MFA) to your Root user account as an extra security mechanism. This requires you to download an app to your mobile phone, as described below.
No mobile phone?
If you don’t have a mobile phone, don’t worry, you can skip this step and go straight to 3. Create an IAM user account to create and manage your instance.
If you are not using MFA it is best to use your AWS Root user account only from your personal computer or a trusted computer.
Type iam in the AWS search box at the top and press Enter.

You will be presented with the “IAM Dashboard”. Click on Add MFA.

On the page that appears, “Your Security Credentials”, click Activate MFA.
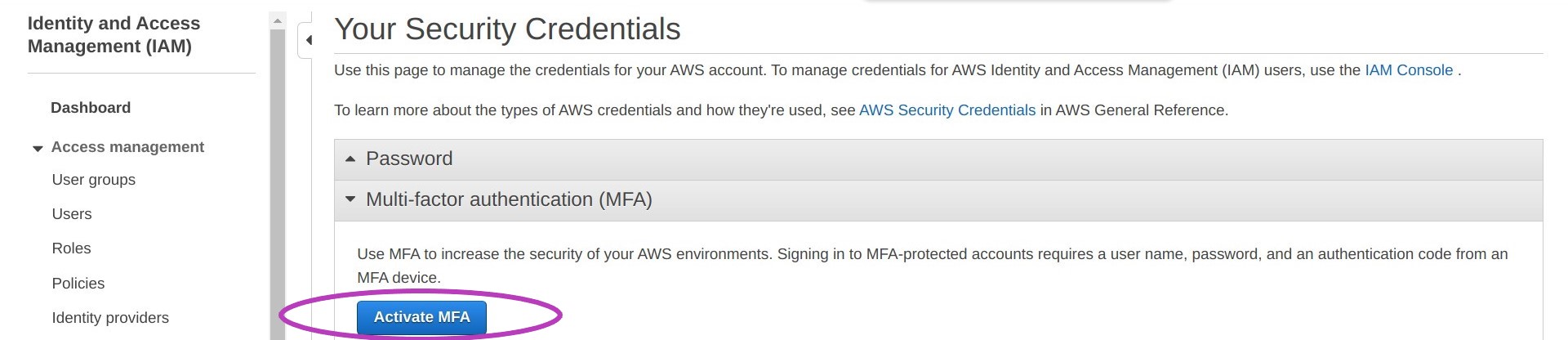
A pop-up window called “Manage MFA device” will appear. Select Virtual MFA device and Continue.

You will now be presented with a pop-up windows called “Set up a virtual MFA device”. Do not select anything at the moment.

To set up your mobile as MFA device you will need a Virtual MFA app on your mobile phone. We have tested both “Duo Mobile” and “Google Authenticator” and give instructions for both but you may already be using another app. AWS lists some options here: AWS MFAs.
If you do not have a Virtual MFA app on your mobile phone: Go to the app store on your phone, search for Duo Mobile or Google Authenticator, and install it.
Once you have installed an MFA app in your mobile:
- Return to the above pop-up “Set up a virtual MFA device” on your computer and choose Show QR code.
- Open the MFA app on your phone
- Press + Add in Duo Mobile or + in Google Authenticator
- Press Use QR code in Duo Mobile or Scan a QR code in Google Authenticator. Your camera will open to scan a QR code.
- Point your camera at your computer screen showing the QR code to scan. You may need to adjust the zoom for the scan to occur.
- Once the scan is successful, the MFA app will display a number for about 30 seconds, and then another number for the same time, and so on until you close the app.
- Of those numbers shown in your mobile MFA, you need to enter two consecutive numbers into the fields MFA Code 1 and MFA Code 2 on the last pop-up window “Set up a virtual MFA device” on your computer. You may need to scroll down to see MFA Code 2. NB: enter the numbers with no space between them even if they are shown with a space in your mobile.
- Click on Assign MFA.
You will see a success message which you can close.
Every time you login to your Root user account, you will be asked to enter your password and an MFA code number which you must read from your mobile by simply opening the MFA app.
3. Create an IAM user account to create and manage AWS resources
We are going to create an IAM user account with which you will be able to create and manage AWS resources. This involves first creating an IAM User Group with one or more security policies, and then your IAM user account within that User Group.
We will create a user group called Administrators, then a user account called YourName (your actual name), and finally attach the account to the group. As this is the first IAM group and IAM account to be created, we need to do this with the Root user account, but then it will be possible to do it with the IAM account we will create because it will have Administrator privileges.
3.1 Create the user group
Go to the IAM Dashboard page by typing iam in the AWS search box at the top and pressing Enter. On the IAM Dashboard, click on “User groups” under “Access Management” on the left, and then on Create group on the right.

In the page that appears, “Create user group”, type “Administrators” in the box “User group name” but don’t press Enter yet.
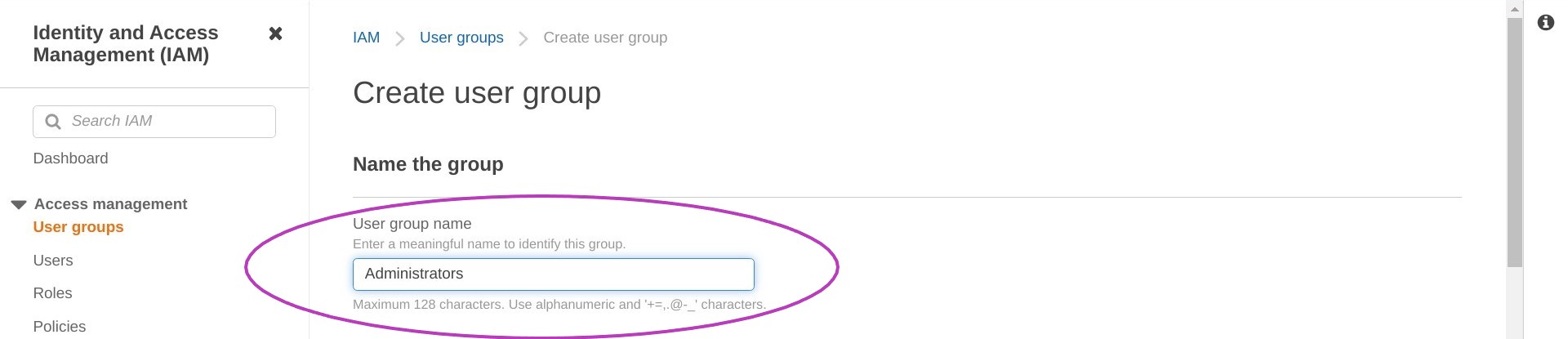
Scroll down until you see the section “Attach permissions policy - Optional”. This section has a search box and a list of different policies.
Type “administratoraccess” in the search box and press Enter.
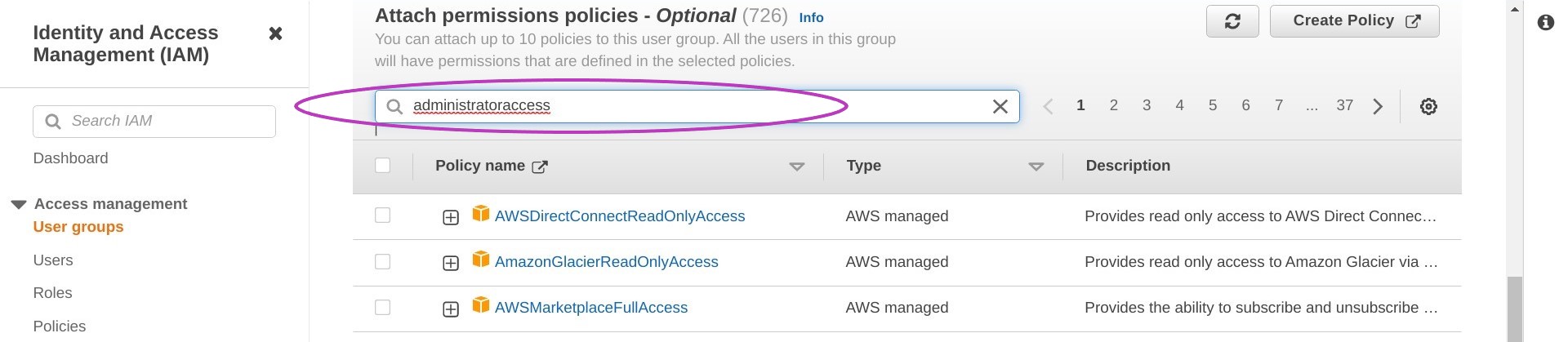
This will bring the “AdministratorAccess” policy to the top of the list. Check the box next to that policy and then click on Create group.
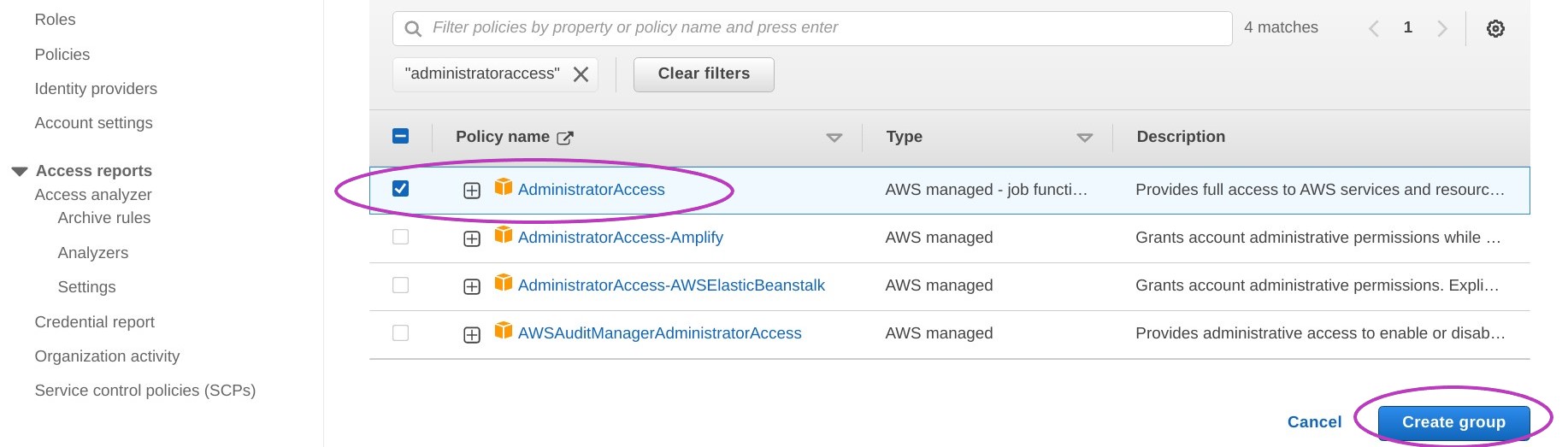
The screen displayed after creating the group may indicate it is loading users — it’s OK, ignore it.
You now have a user group called Administrators

3.2 Create your IAM user account and add it to the Administrators group
To create your IAM user account, click on Users in the last page displayed in the previous step, on the left in the figure above.
The page titled “Users” will be displayed. Click on Add users.

The page below will be displayed, where you can enter your IAM user account details by:
- typing your user name (a single word of your choice)
- checking the box “Access Key - Programmatic access” — this option enables you to use the AWS CLI
- checking the box “Password - AWS Management Console access”
- checking the box “Autogenerated password” and
- checking the box “User must create a new password at next sign-in”
Then click on Next: Permissions
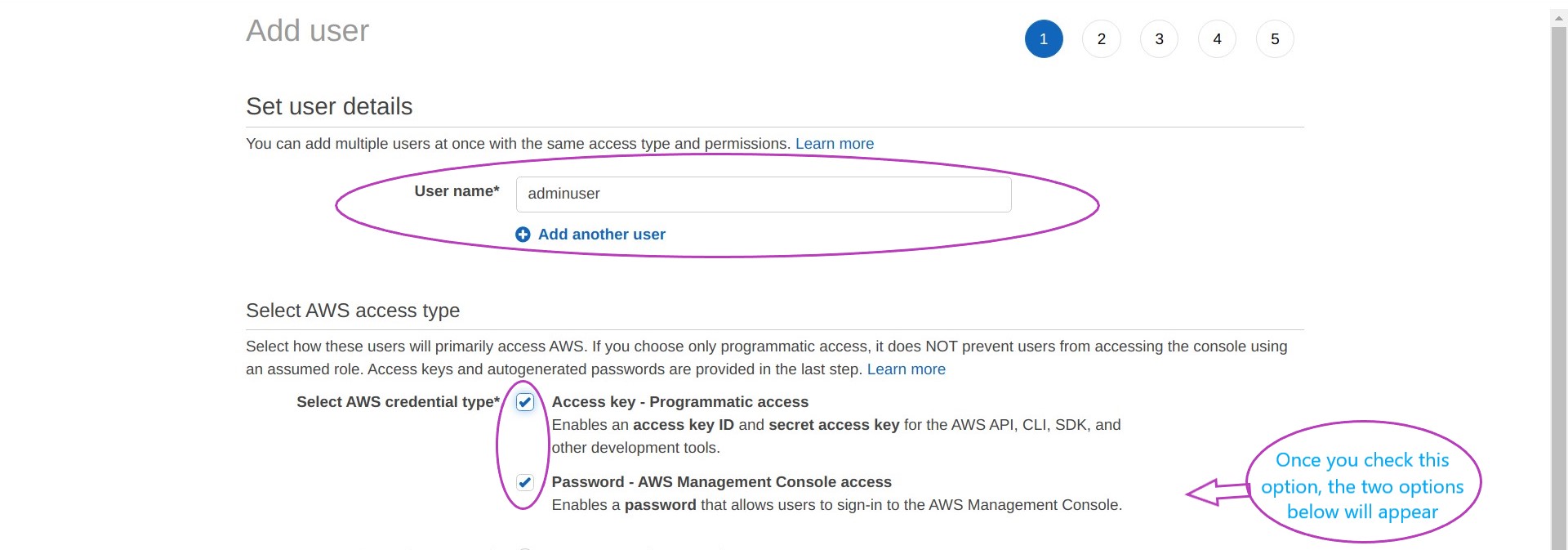

You will be presented with a page that says “Add user - Set permissions”. The Add user to group option should be set (in blue). Leave it set — if it is not set, click on it to set it.
Check the box next to the group Administrators and then click on Next: Tags.
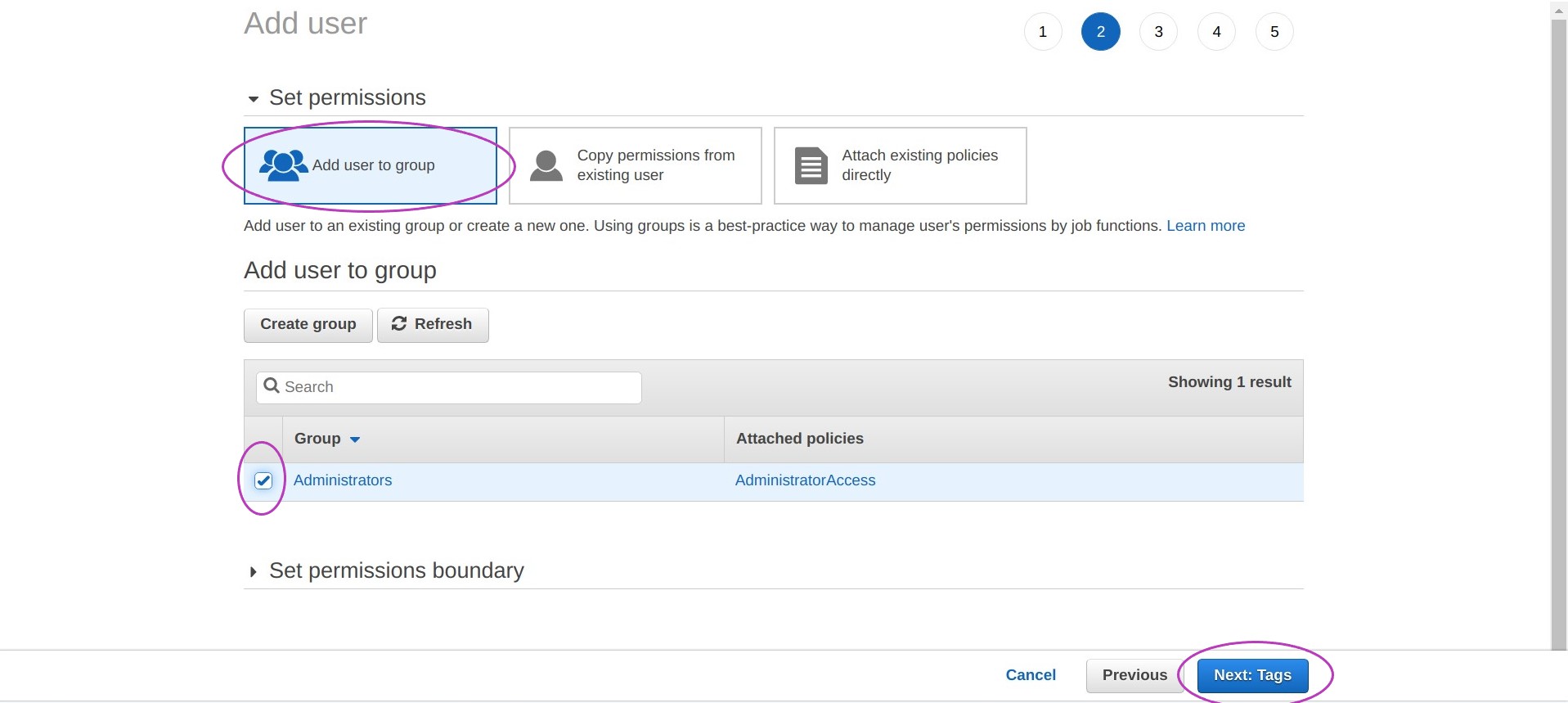
You will be presented with a page that says “Add user - Add tags (optional)”, not shown here as we are not adding tags. Click on the button Next: Review.
Note on tags
Adding tags — or keywords — to an AWS resource is optional. You don’t need to tag your IAM user account because you only have one such account. Adding tags is useful when you are managing multiple user accounts/resources as it helps searching for specific resources based on their tags.
Your will now be presented with a page displaying the options chosen for your IAM user account for review. If these are correct click on Create user.
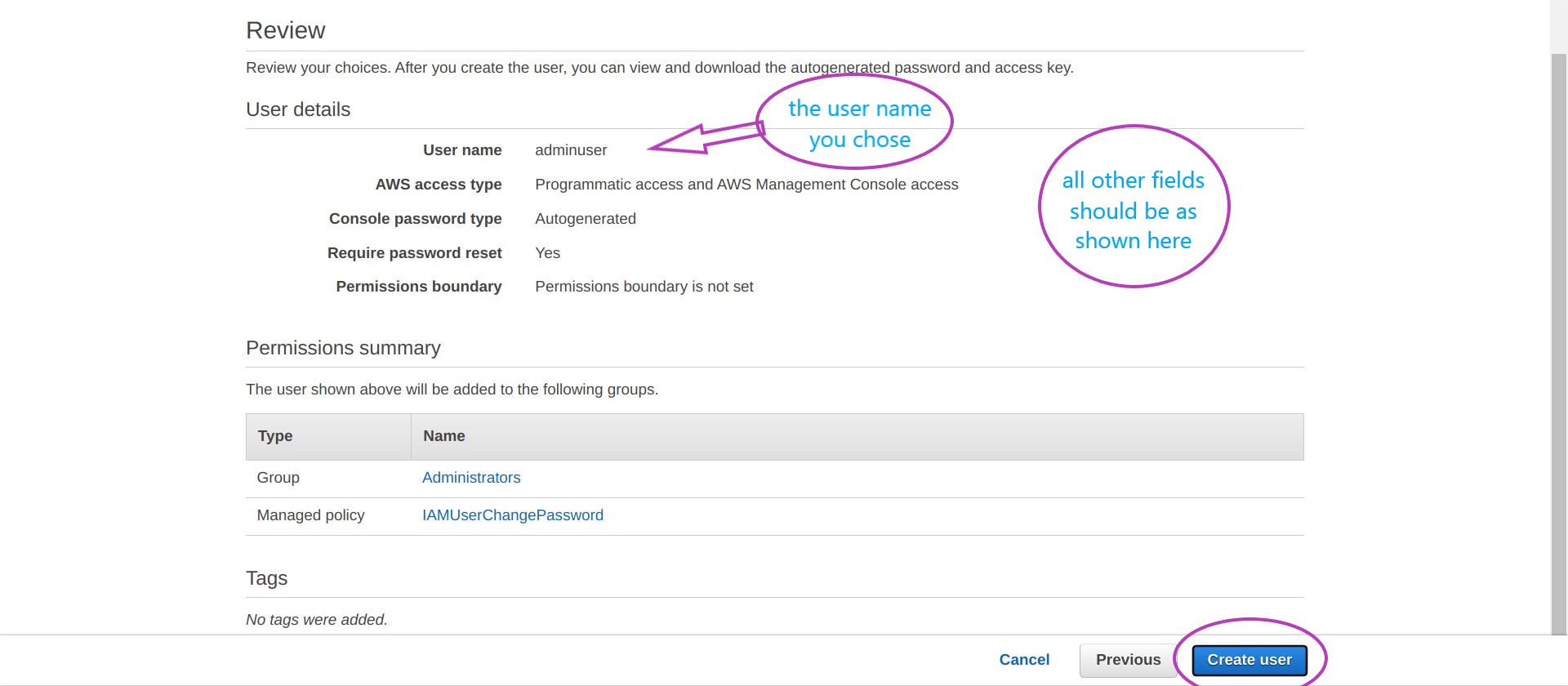
You will now see a page with the message Success — You successfully created the users shown below…
You need to download the .csv file indicated in this page by clicking on Download .csv. This file contains the credentials both to login to the AWS Console and to access AWS resources programmatically with your new IAM user account. Programmatically means access from software applications including the AWS CLI.
For security reasons you will not be able to access these credentials once you leave this page but you can create new credentials.
Click on Download .csv to download and save the file in your computer.
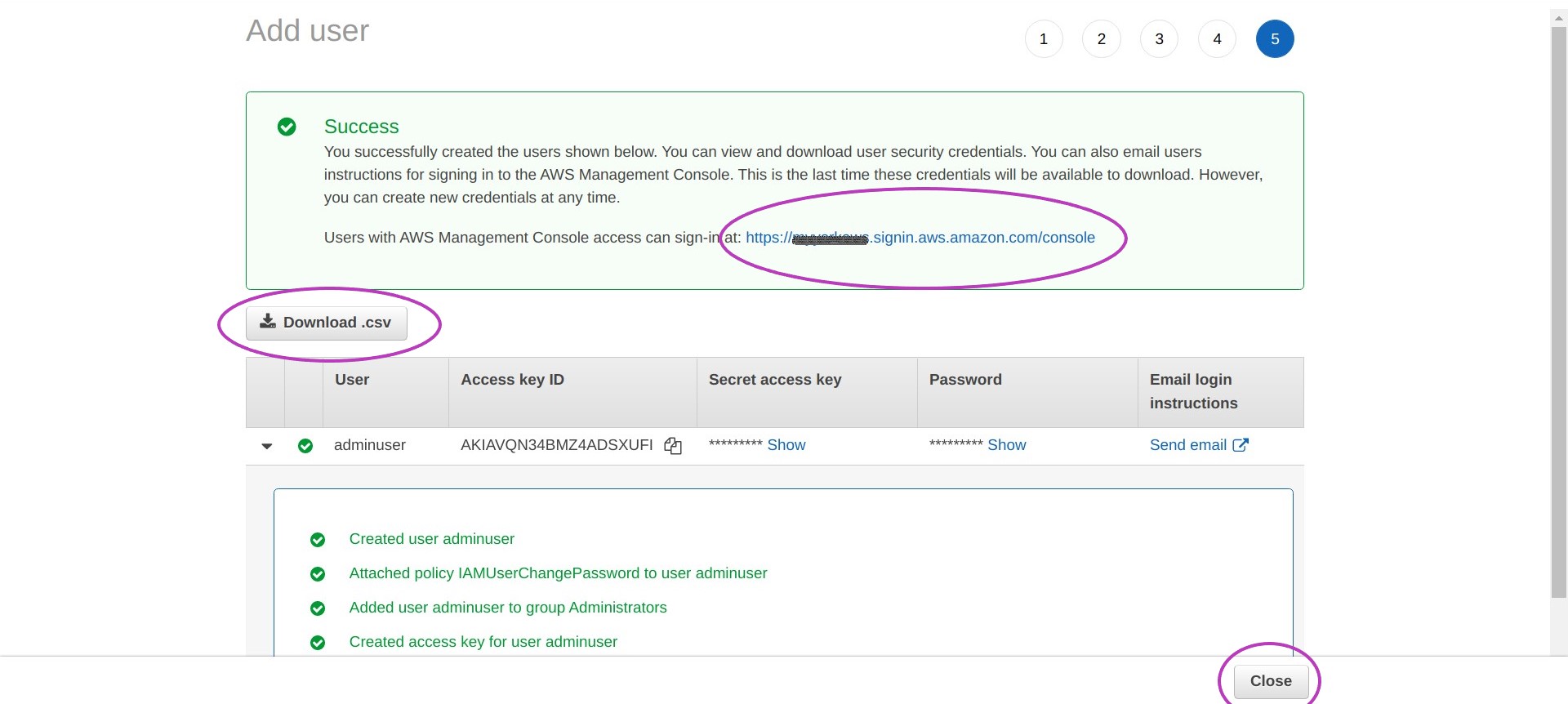
What’s in the file?
The file you downloaded is a comma separated value (CSV) file that you can open in any text editor. Its content is something like this:
User name,Password,Access key ID,Secret access key,Console login linkadminuser,0ji)8[bN3{F-X!h,BMZ4AD..KIAVQN34,o0/bSO3WJeO..Vgtc4E3LxXZVbQg,https://xxxxxxxxxxxx.signin.aws.amazon.com/consoleThe first line specifies the names of the comma-separated values in the second line — comma characters are not part of any of the values.
The values in the second line shown above will be different to those in your CSV file.
The first and second fields,
adminuserand0ji)8[bN3{F-X!hare the username and the password to access the AWS Console. The third and the fourth fields,BMZ4AD..KIAVQN34ando0/bSO3WJeO..Vgtc4E3LxXZVbQg, are the access key ID and the secret access key which, combined, will enable you to use the AWS CLI and, more generally, to access AWS resources programmatically. The last field,https://xxxxxxxxxxxx.signin.aws.amazon.com/console, is the web address to login to the AWS Console with the IAM user account you have created, and other IAM accounts you may create later.NB: the first time you login to the AWS Console you will have to change the password.
NB: we are representing here with “xxxxxxxxxxxx” the digits in the URL to login to the AWS Console,
https://xxxxxxxxxxxx.signin.aws.amazon.com/console. This 12-digit number corresponds to your account id.
Once you close the success message above, in the page that appears you should see the user account you have just created, listed along with the Groups (Administrators) of which it is a member and other information, for example: “Never” under “Last activity” means you have not yet logged in.
4. Create and alias for your IAM user acount
A 12-digit number can be difficult to remember so let’s create an alias which is easier to remember. The alias can be used to login to your account.
Type iam in the AWS search box and press Enter to go to the “IAM Dashboard”.
On the right of the Dashboard, under the heading “AWS Account”, click on Create next to “Account Alias”

Now enter the alias you want to use — which might be some version of your name or date of birth. Note the new sign-in URL. Click on Save changes.

You can now login to your account using either web address: the one with your 12-digit account number or the one with your alias.
Access your IAM user account with both URLs:
- open two new tabs in your browser (but do not close this browser tab so that we can finish up setting up your IAM account with the last step below).
- enter
https://xxxxxxxxxxxx.signin.aws.amazon.com/consolein one of the tabs, but change “xxx..xxx” with your 12-digit account number.- enter
https://youralias.signin.aws.amazon.com/consolein the other tab, but change “youralias” with your actual account alias.- in both tabs use your actual username and password from your .csv file.
5. Grant your IAM user account the permissions to access the Billing Dashboard
To grant your IAM user account the permissions to access the Billing Dashboard, go to the Account Settings page as follows:
-
on the navigation bar at the top, on the far right, click on your “account name” (or account number, if you did not setup an account alias), and
-
on the drop-down menu that pops up, click on Account

On the page that appears:
- Scroll down until you see the heading:
IAM User and Role Access to Billing Information
-
To the right of the heading, click on Edit.
-
Check Activate IAM Access.
-
Click on Update.
You have now configured your AWS account for day-to-day use.
Key Points
The Root account should only be used for high-level admin tasks.
IAM accounts should be created and configured for daily use.
Your IAM user account has the permissions of the (account) AdministratorAccess policy, and is hence sufficient for most practical purposes.